How To Change Size Of Photo On Mac For Group
Posted By admin On 12.02.19An important distinction when you are creating and editing images in Adobe Photoshop CS5 is the distinction between layers and images. Many of the tools and utilities in Photoshop, especially those that change the size or orientation of your selection, will affect the entire image. We have written about and, but both of those options will leave your layer the same size as it started. Learning how to change the size of a layer in Photoshop CS5, instead of changing the entire image size, will make the selected layer smaller or larger while leaving the rest of the image alone. Use this feature when you want to change the size of a layer element in relation to the rest of your image. Adjust a Layer’s Size in Photoshop CS5 It can be difficult to blindly tell how large an image element should be, especially when you are copying the element from another image. Different resolutions and pixels per inch can affect the size of an element, forcing you to resize that element to make it work with your current image.
Using layers allows you to isolate the elements that you want to work with into smaller units that can be edited independently from one another. Begin the process of changing your layer size in Photoshop CS5 by opening the image containing the layer you want to resize. Click the layer that you want to resize from the Layers panel at the right side of the window. If the Layers panel is not visible, press F7 on your keyboard to display it. How to look for saved passwords on mac.
For a logically damaged Mac hard drive, we can repair Mac hard drive and recover data with a Mac hard drive repair software. The above problems are not only make our Mac can't work as regular, but also may make us lose our files on Mac hard drive. While for a physically damaged drive, even the best Mac hard drive repair software can't be helpful and we can only seek help from a local data recovery company. No matter what reason it is, we can try to repair Mac hard drive with best free Mac hard drive repair software -. There are some common symptoms that indicate problem arising on Mac hard drive: applications unexpectedly not responding or quitting, files can't be open or transfer, and other related problems like Mac not starting. Repair software for mac.
Click Edit at the top of the window, click Transform, then click Scale. You can also press Ctrl + T on your keyboard to bring up the transformation tools. The toolbar at the top of your window will change so that it looks like the image below. The X and Y values indicate the center of the layer. If you adjust the values in these fields, your layer will be moved to the new center point that you have defined. The default values for these fields place the center of the layer at the center of your canvas. The W and H fields are the ones that you will use to change your layer size.
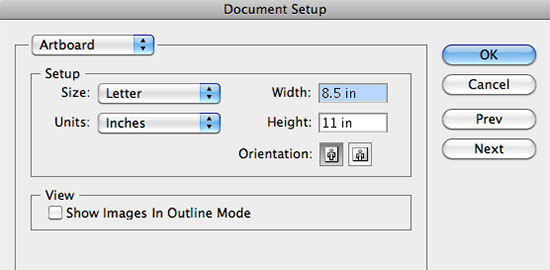
To keep the image in scale, you will need to change the values by the same size. For example, in the image below, I have adjusted my settings so that my W value is 50% and my H value is 50%. Note that there are also boxes on each side and corner of the image. If you click and drag these boxes, you can also resize the layer. It is often helpful to use the boxes to manually resize the image, then adjust the W and H field values so that the layer stays in scale.
Out of office greyed out in outlook for mac. When you have finished resizing the layer, press the Enter key on your keyboard to apply the changes. If you decide that you do not like the layer size change, press Ctrl + Z on your keyboard to undo the action.
How To Change Size Of Photo On Mac For Groupon
Keeping resampling off, I get the resolution at 300 p/in, overall size stays at 4752x3168 pixels and picture dimensions change to something around 15 x 10 inches - that's precisely the result I want, but I somehow can't get it done by a batch. How to batch resize pictures on Mac. Step 1: Select all the images you want to resize. Step 2: Right click on them and select “Open With Preview.” Step 3: In Preview, go to Edit > Select All. Step 4: Once all images are selected, go to Tools > Adjust Size. Step 5: Enter the width or height value to resize your photos to your liking. If you’re only going to resize the width for example, make sure “Scale Proportionally” is selected.