Mac Utilities Erase For Time Machine
Posted By admin On 05.02.19There are a number of different backup solutions, but I have to say that as a Mac user, I’m partial to Time Capsule coupled with the built-in backup software on Mac OS X “Time Machine”. Once set up, it’s as no-brainer as you could ask for.
This article describes how to backup your computer using Time Machine. Apple’s Time Machine is simply the best backup system available for the Macintosh – it’s simple to use and it does everything automatically so you don’t have to remember to back things up.
You can use it to go back in time a day, a week, or month to find a file that you’ve deleted or changed, and you can use it to restore your entire system should your Hard Disk go down. And did I mention how simple it is! Time Machine is built into OS X so all you need to do is Plug in an external hard drive, open Time Machine and select your hard drive, and turn Time Machine on! It will automatically backup for you. Here are those steps is a little bit more detail with some pictures to make it real easy, along with some tips on choosing the size of Hard Drive to buy.
Blueprints For Time Machine
HOW TO BACK UP USING TIME MACHINE: 1. Find out how big the hard drive on your macintosh computer is: – Go to the ‘Applications’ folder then ‘Utilities’ then open ‘Activity Monitor’. – Select the ‘Disk Usage’ tab and you will see a little chart like this: – That little number under the pie chart is the size of your hard drive. In my case it is 1.5 TB. Buy an external hard drive at least as big as the Hard Disk on your mac, preferably twice as big. In my case I need a 1.5T drive at least.
I decided to get a 2TB drive. The brand doesn’t matter. It will look something like this: 3. Plug the hard drive into your computer. Now we need to format your new hard drive. Go to applications/utilities/disk utility. Select your new hard Drive – DO NOT SELECT YOUR MAIN HARD DRIVE!
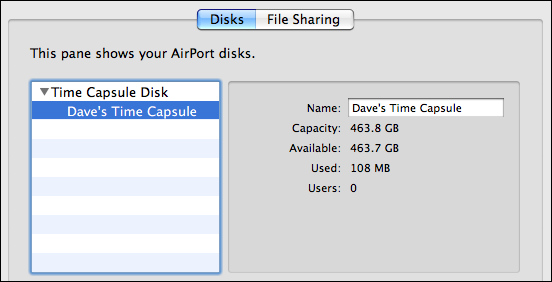
Click on Time Machine Now in Time Machine click ‘Select Disk’ and select the hard drive (my backup or whatever you maned it in the step above) from the list. Click on ‘Use for Backup’ Slide the the time machine slider to ‘On’ and that’s it.
Format Drive For Time Machine
Time Machine will automatically backup your machine every hour, every day and every week. HOW TO RESTORE! To restore if your computer crashes, just boot off your original Mac CD, (or in the case of Lion, hold down Command-R while you restart). When you get to the OSX installer, don’t install OSX. Instead choose ‘Utilities’ and run the Utility called ‘Restore System from Backup’, or ‘Restore From Time Machine Backup’. Plug in your time-machine backup, and it will appear for you to select.
• C++ and NDK support. Install android studio for mac.