Word For Mac 2011 - How To Include Checkbox Without Locking The Form
Posted By admin On 30.12.18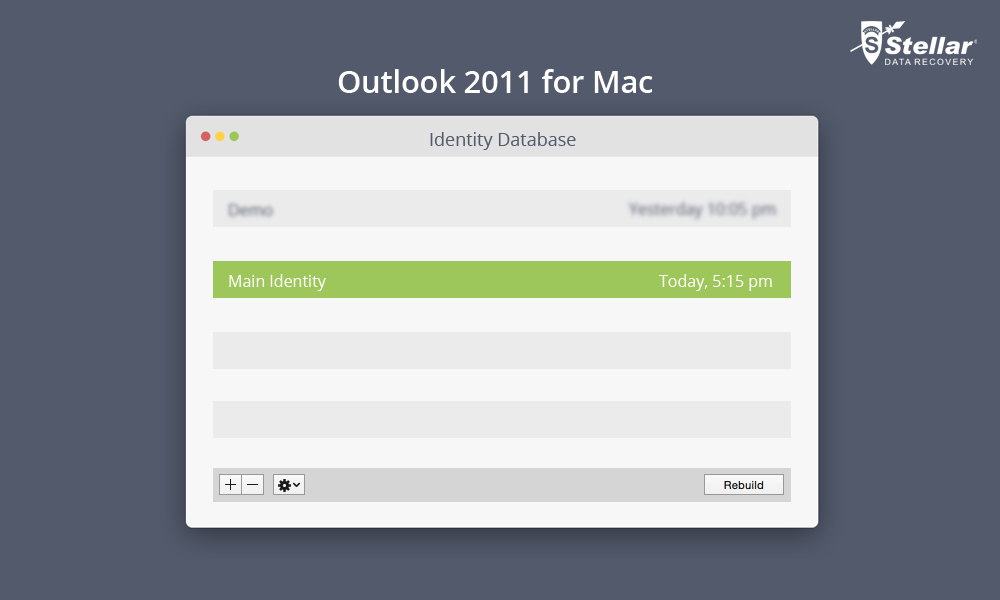 Apple may provide or recommend responses as a possible solution based on the information provided; every potential issue may involve several factors not detailed in the conversations captured in an electronic forum and Apple can therefore provide no guarantee as to the efficacy of any proposed solutions on the community forums. Apple Footer • This site contains user submitted content, comments and opinions and is for informational purposes only. Apple disclaims any and all liability for the acts, omissions and conduct of any third parties in connection with or related to your use of the site.
Apple may provide or recommend responses as a possible solution based on the information provided; every potential issue may involve several factors not detailed in the conversations captured in an electronic forum and Apple can therefore provide no guarantee as to the efficacy of any proposed solutions on the community forums. Apple Footer • This site contains user submitted content, comments and opinions and is for informational purposes only. Apple disclaims any and all liability for the acts, omissions and conduct of any third parties in connection with or related to your use of the site.
Please process following steps to insert checkbox symbol in Word. Put the cursor at the place you will insert the checkbox symbol, and click Insert > Symbol > More Symbols. See screenshot: 2. In the opening Symbol dialog box, please (1) choose Wingdings 2 from Font draw down list; (2) select one of specified checkbox symbols you will add; (3) click the Insert button.
Microsoft Word provides Legacy Tools to help you create a form with check boxes and other symbols. The Developer tab includes the check box form field on the Legacy Tools drop-down list. Mac utilities erase for time machine.
See screenshot: Now the specified checkbox symbol is inserted at the cursor place. For inserting the specified checkbox symbol at another place, please put the cursor at the place you will insert the symbol, and click the Insert button in the Symbol dialog box. Close the Symbol dialog box. Insert multiple checkbox symbols in bulk with Bullets feature. This method will guide you to define the specified checkbox symbol as your custom bullets, and then you can easily insert multiple checkbox symbols in bulk by applying the custom bullets. Please do as follows: 1.
Select the content you will add the checkbox symbols for, and click Home > Bullets > Define New Bullet. See screenshot: 2. In the opening Define New Bullet dialog box, please click the Symbol button.
See screenshot: 3. Now the Symbol dialog box comes out. Please (1) select Windings 2 from the Font drop down list; (2) select one of checkbox symbols from below table; and (3) click the OK button.
See screenshot: 4. Click the OK button in the Define New Bullet dialog box. And now the specified checkbox symbol is added at the font of each row in bulk at once. Note: If you need to batch add the specified checkbox symbols in future, you can select the rows, and then click the specified checkbox symbol from the Bullets drop down list directly. See screenshot: One click to insert checkbox symbol into Word document with Kutools for Word.
As a business owner, there are occasions when you might want to create fillable forms for employees or customers to fill out. The most common way to do this is to create a fillable PDF. However, to do that you need to be able to insert text field in Word 2016. Understandably, this isn’t something everyone knows how to do right off the bat, so there might be the need to explain how it works. As it turns out, it isn’t a very complicated experience and, once you get the hang of it, you should be able to create such a form in a few minutes tops. Microsoft Word allows you to create business forms that you can get people to complete in an electronic format and then return them to you.
This feature is pretty useful and will enable you to create many different forms ranging from feedback forms to sales invoices to job application forms to customer surveys. You can protect the forms from editing using a password and also limit that editing to the areas where you want to allow the recipient to fill in their details or other information.

Launch Word Start by launching Microsoft Word. You can do this by opening your Windows tab on the bottom left of your desktop and opening the Microsoft Office folder. There you will find Microsoft Word as one of the applications. Once you’ve opened the application, click on the “Office” button, then select “Options” and “Customize Ribbon.” You should then select “Main tabs” and make sure the “Developer” checkbox is ticked. Once you’re done, you can click “OK.” Type Questions The next step is to begin typing out the questions you want on your form. These can include the questions plus any other text you would like the reader to see but not be able to edit.
Select Fillable Sections Once you’re done, go to the “Developer” tab on the ribbon and click on it. You should now take your mouse and position the cursor at the very first spot where you want a space for filling to be displayed.
Choose the option you want from the Control section of the ribbon from there. These include drop-down menus and other types of menus, checkboxes and plain text boxes.
Pick whichever is most appropriate for you. Once you’re done you can continue repeating the process until you have populated the form with all the necessary fillable spaces. Fillable Forms Protection Head on to the 'Protect' section on the ribbon and click the button labeled “Protect Document.” You should then click the button named “Restrict Formatting and Editing.” On the options that appear, select the one that says “Allow only this type of editing in the document” and pick “Filling in forms.” Once you’re done, click the button that says “Yes, Start Enforcing Protection.” It is found under the header labeled “Start Enforcement.” Password Protection Now you need to protect your form with a password. A box labeled “Enter new password” will appear on your screen. Type a password into it. You really don’t have to type a password but please note that if you don’t, just about anyone will be able to edit your protected document.